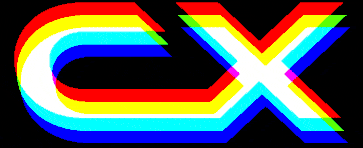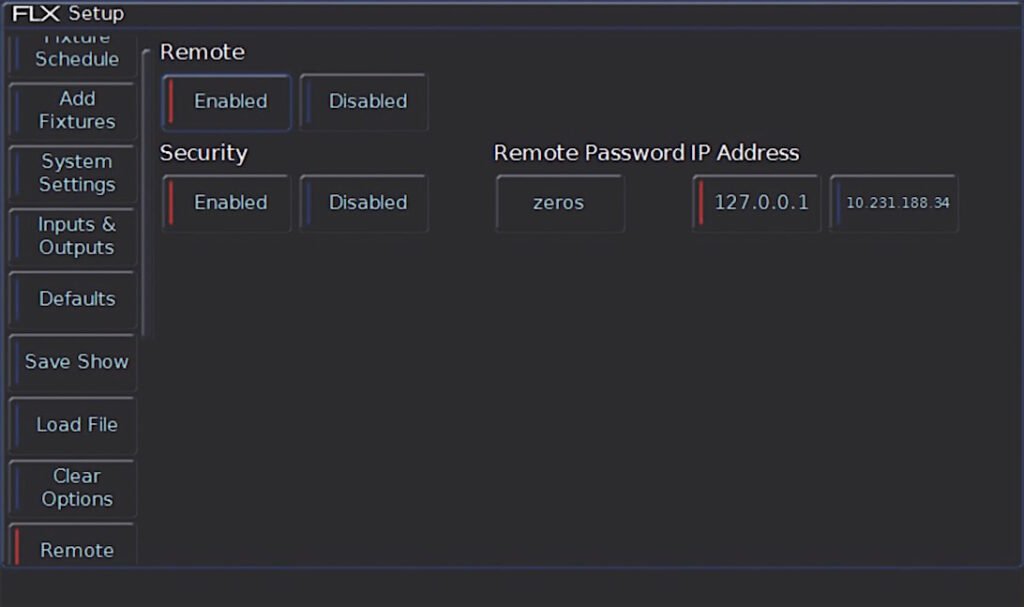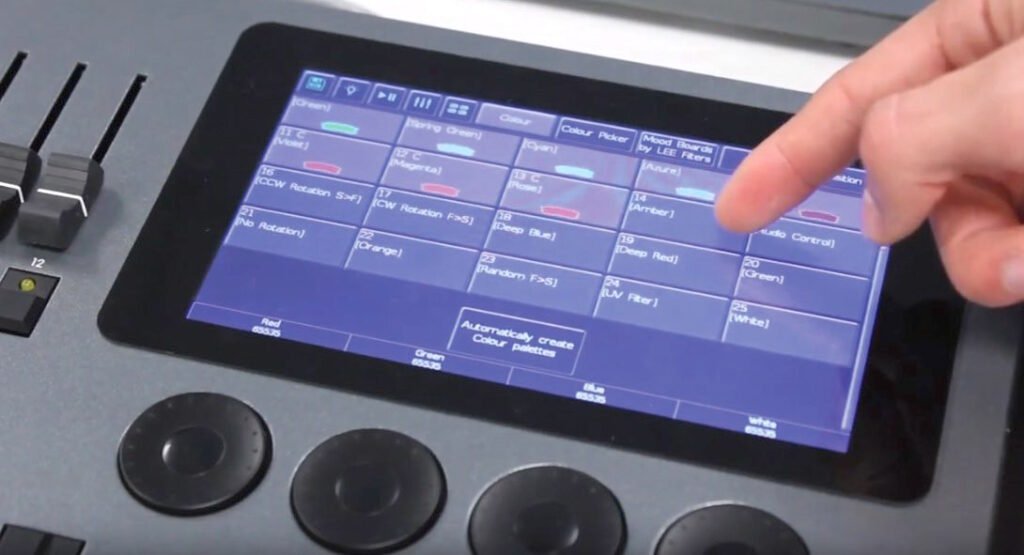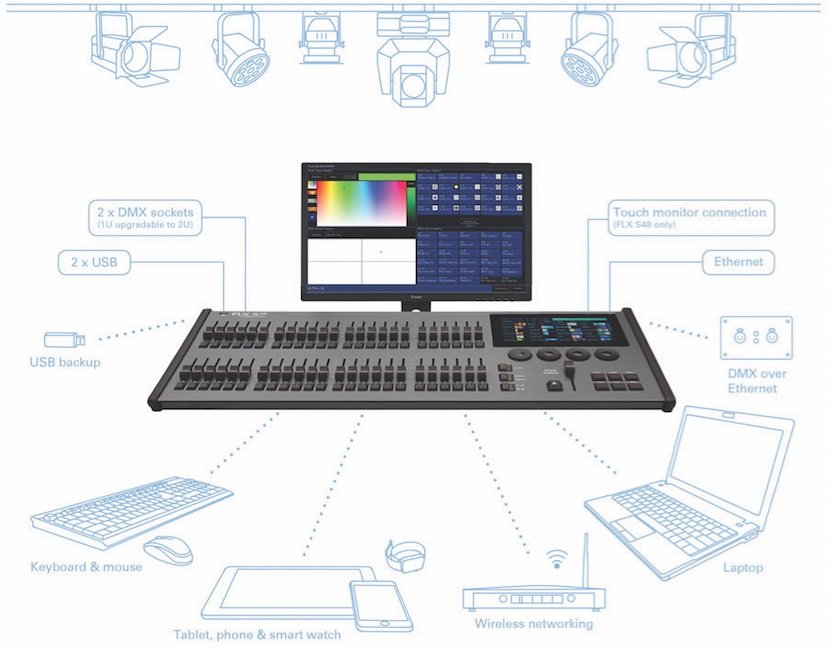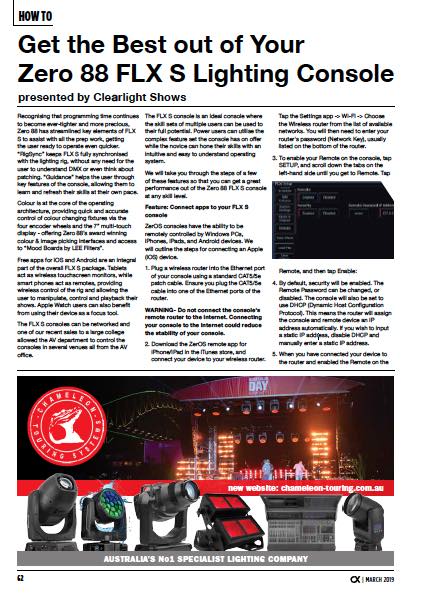News
25 Mar 2019
HOW TO: Get the Best out of Your Zero 88 FLX S Lighting Console

Subscribe to CX E-News
HOW TO
Get the Best out of Your Zero 88 FLX S Lighting Console.
presented by Clearlight Shows.
Recognising that programming time continues to become ever-tighter and more precious, Zero 88 has streamlined key elements of FLX S to assist with all the prep work, getting the user ready to operate even quicker. “RigSync” keeps FLX S fully synchronised with the lighting rig, without any need for the user to understand DMX or even think about patching. “Guidance” helps the user through key features of the console, allowing them to learn and refresh their skills at their own pace.
Colour is at the core of the operating architecture, providing quick and accurate control of colour changing fixtures via the four encoder wheels and the 7” multi-touch display – offering Zero 88’s award winning colour & image picking interfaces and access to “Mood Boards by LEE Filters”.
Free apps for iOS and Android are an integral part of the overall FLX S package. Tablets act as wireless touchscreen monitors, while smart phones act as remotes, providing wireless control of the rig and allowing the user to manipulate, control and playback their shows. Apple Watch users can also benefit from using their device as a focus tool.
The FLX S consoles can be networked and one of our recent sales to a large college allowed the AV department to control the consoles in several venues all from the AV office.
The FLX S console is an ideal console where the skill sets of multiple users can be used to their full potential. Power users can utilise the complex feature set the console has on offer while the novice can hone their skills with an intuitive and easy to understand operating system.
We will take you through the steps of a few of these features so that you can get a great performance out of the Zero 88 FLX S console at any skill level.
Feature: Connect apps to your FLX S console
ZerOS consoles have the ability to be remotely controlled by Windows PCs, iPhones, iPads, and Android devices. We will outline the steps for connecting an apple(iOS) device.
1. Plug a wireless router into the Ethernet port of your console using a standard CAT5/5e patch cable. Ensure you plug the CAT5/5e cable into one of the “Ethernet” ports of the router.
WARNING- Do not connect the console’s remote router to the Internet. Connecting your console to the Internet could reduce the stability of your console.
2. Download the ZerOS remote app for iPhone/iPad in the iTunes store, and connect your device to your wireless router. Tap the Settings app -> Wi-Fi -> Choose the Wireless router from the list of available networks. You will then need to enter your router’s password (Network Key), usually listed on the bottom of the router.
3. To enable your Remote on the console, tap SETUP, and scroll down the tabs on the left-hand side until you get to Remote. Tap Remote, and then tap Enable:
4. By default, security will be enabled. The Remote Password can be changed, or disabled. The console will also be set to use DHCP (Dynamic Host Configuration Protocol). This means the router will assign the console and remote device an IP address automatically. If you wish to input a static IP address, disable DHCP and manually enter a static IP address.
5. When you have connected your device to the router and enabled the Remote on the console, open the ZerOS remote app on your device. Your console should appear in the list in the format: Desk Name, followed by your console’s serial number.
6. Select your console and it will ask you to enter a password. By default, this is “zeros” however you can change this on the console or disable the password.
7. When you are connected and logged in you will be presented with a Syntax pad that you can use to control your console. The bottom bar allows you to select different windows to view and control from the app.
Great, you connected your iOS device to your FLX S console!
Feature: using the range of Colour features in the FLX S touch screen
1. Push up the channel faders of the lights you want to select colours for. Doing this will open several tabs on the top of the touch screen to allow you to control your lights. That’s because channels are automatically selected when you push their faders up. You can change your selection manually at any time by using the channel select buttons under the faders.
2. The ‘colour palettes’ tab will show you automatically created colours for your lights. The palettes highlighted in blue are for your currently selected fixtures. You can choose and apply these colour filters to your selected fixtures by simply tapping them.
3. The ‘colour picker’ tab allows you to choose a single colour or a range of colours from the colour picker screen. Either tap anywhere in the colour scale to choose a single colour or tap and hold your index finger on the screen and drag your thumb across the scale to choose a range of colour to spread across your light fixtures.
4. Remaining in the ‘colour picker’ tab, on the left-hand side of the screen you will see pre-loaded images that you can select, to quickly load a colour palette across your fixtures.
5. Below the pre-loaded images is a plus symbol, when you press that you can up load your own images (via USB) into the console to form the basis of a colour palette selection.
6. You can click on the ‘mood boards by LEE filters’ tab, this will take you to a screen of pre-loaded colour configurations. These colours have been selected for their ability to work well together on the stage, making the planning process stress-free and easy for any skill level.
Fantastic! You now have a handle on colour control for your fixtures.
Clearlight Shows is the distributor for the FLX S console in Australia. They also offer training on their full range of products.
Enquire today to learn more about the Zero 88 FLXs console: www.clearlight.com.au
From CX Magazine – March 2019
CX Magazine is Australia and New Zealand’s only publication dedicated to entertainment technology news and issues – available in print and online. Read all editions for free or search our archive www.cxnetwork.com.au
© CX Media
Subscribe
Published monthly since 1991, our famous AV industry magazine is free for download or pay for print. Subscribers also receive CX News, our free weekly email with the latest industry news and jobs.