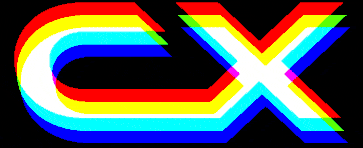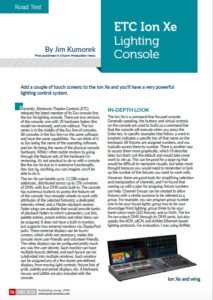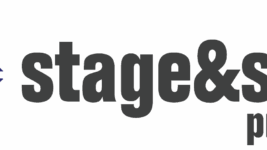News
18 May 2018
ETC Ion Xe Lighting Console

Subscribe to CX E-News
Road Test
ETC Ion Xe Lighting Console
By Jim Kumorek.
Recently, Electronic Theatre Controls (ETC) released the latest member of its Eos console line, the Ion Xe lighting console. There are two versions of the console: one with 20 hardware faders (the model we reviewed), and one without. The Ion series is in the middle of the Eos line of consoles. All consoles in the Eos line run the same software and have the same capabilities.
You can think of it as Eos being the name of the operating software, and Ion Xe being the name of the physical console hardware.
While I often tackle reviews by going through the feature sets of the hardware I’m reviewing, it’s not practical to do so with a console like the Ion Xe due to is extensive functionality. Any size rig, anything you can imagine, you’ll be able to do it.
The Ion Xe can handle up to 12,288 output addresses, distributed across up to 256 universes of DMX, with four DMX ports built-in. The console has numerous buttons to access the feature set of the console: four encoder wheels to work with attributes of the selected fixture(s); a dedicated intensity wheel; and a Master playback section.
Fader wings are available that would provide banks of playback faders to which submasters, cue lists, palette entries, preset entries and other items can be assigned. It does not have a built-in monitor, but supports two external monitors via DisplayPort jacks. These external displays can be touch-screens, which while not necessary, makes the console more user-friendly and volunteer-friendly.
The video displays can be configured pretty much any way the user desires. Each monitor can have multiple layouts defined, and each layout can be subdivided into multiple windows. Each window can be assigned any of a few dozen pre-defined displays, from moving light controls, fixture lists of grids, palette and preset displays, etc.
A keyboard, mouse and Littlite are also included with the console.
IN-DEPTH LOOK
The Ion Xe is a command-line focused console. Generally speaking, the buttons and virtual controls on the console are used to build up a command line that the console will execute when you press the Enter key.
In specific examples that follow, a word in brackets indicates a specific key of that name on the keyboard. All fixtures are assigned numbers, and you typically access them by number. There is another way to access them more graphically, which I’ll describe later, but that’s not the default and would take some work to set up.
This can be good for a large rig that would be difficult to represent visually, but takes more thought because you would need to remember or look up the number of the fixtures you want to work with.However, there are good tools for simplifying selection and manipulation of channels, and I’ve found that coming up with a plan for assigning fixture numbers can help. Channel Groups can be created to allow fixtures with a similar purpose to be selected as a group.
For example, you can program group number one to be your house lights; group two to be your downstage front lighting; group three to be your band colour wash LED fixtures, and so forth. The Ion Xe can output DMX through its DMX ports, but also speaks the ACN, sACN, and ArtNet Ethernet-based lighting protocols. For evaluation, I was using ArtNet, connected to the Ethernet port to my PC that was running a visualiser.
Let’s dive into some specific things I liked, and some I thought could be better.
Patching is quite easy and intuitive. One of the nice advanced features of patching is you can select a different dimming curve for a fixture when you patch it. This is nice when you’re trying to blend fixtures with different light sources. There’s a set of stock dimming curves supplied, but the extra cool thing is you can create your own dimming curves.
For example, if you encounter a new fixture that ETC doesn’t have a profile for yet, creating a new fixture type in the console is fairly easy and rather fun. Fixture selection is very flexible—keys are provided to add and remove fixtures from the selection.
For example, if you wanted to select all your apron lights except for fixture five, and you’ve set up an appropriate group for apron lights, you would type the keys [Group] 1 [-] 5.
Cue recording is very straightforward, but ETC provides a ton of options to specialise cue recording for more advanced users. You can select what attributes are recorded; whether parameter information from submasters or other active cue lists are included in the record or only parameters entered manually are recorded.
Multiple cue lists are supported by prepending the cue list number and adding a slash before the cue number. By default, cues are recorded to the last list recorded to.
Recording a basic cue consists of typing [Record] cue-number [Enter]. The first cue list you record automatically gets assigned to the Master Playback section. Cue lists, submasters, palette entries, preset entries and more can be assigned to physical fader controls if you have a playback wing.
If not, there is a software fader display that you can use for playing back cue lists and submasters easily, with large controls to give you confidence you’re touching or clicking the right control during your show. You can also change the cue list assigned to the Master Playback.
Programming presets and palettes is easy. Palettes are parameter category specific—i.e., there are colour palettes, focus (which in the Eos software means pan/tilt parameter information) palettes, etc.
Presets work just like palettes but can store all fixture parameters if desired. When used in conjunction with programming cues or submasters, updating the palette or preset means that your cues and submasters are also updated. It’s also easy to copy parameter values from one place to another, making it quick to reuse parts of another look and speed your programming.
Fanning parameters works very well. Fanning is the ability to set an initial point for a parameter on a group of fixtures, and then shift that parameter away from that setting across the fixtures. For example, tilting out a set of moving lights, and then fanning them towards or away from a centre position, or creating a gradient across a set of LED wash fixtures.
What was particularly nice is that the on-screen moving light controls reflect the fan in a very clear way.
When programming moving lights, sometimes you discover that you move one fixture in the wrong direction to get to where you want to go, and you really needed to pan it in the opposite direction. The Ion Xe has a cool “flip” button with the pan/tilt block in the moving light controls display that automagically flips the fixture around to point at the same location, but from the opposite pan/tile configuration.
The effect engine is incredibly powerful. You can create custom paths for an effect to follow, and control how an effect fades in and out as you transition into and out of that effect. It was pretty straightforward to learn and use. And if one of the stock effect motions (such as a circle, or figure eight) isn’t what you want, you can draw a custom curve for the effect to follow.
Magic sheets are an awesome function of the Ion Xe. A magic sheet lets you create a custom layout where the graphical components you use can be programmed to do a variety of things. You can also import pictures. So, you could use Photoshop to create a jpeg drawing of your stage, or even take a photo of your stage, then, import that image into a Magic Sheet, and drop fixture symbols onto the specific areas of your stage that they light.
You could then draw rectangles under some of those fixtures to represent groups of fixtures. Touching on the symbols selects those fixtures; the rectangles you could assign to select the groups.
There are a few things I think could be better, however.
There are “softkey” buttons that change their function based on what parameter you are currently working with. And if you don’t have a touch screen, you can either use the mouse to access them, which is rather clunky, or access them via the external keyboard’s numeric keys when the Alt key is pressed, but this is also rather clunky.
Also, there’s no convenient way to have a set of buttons that when you press a button, it brings up a specific programmed look. You can almost do it with Palettes—if you press [Group] and then the palette button twice, it selects all fixtures referenced in the palette, and then applies the palette to the fixtures.
Or you could create a cue list with each cue representing a different look, and then create a Magic Sheet with buttons that perform a “GoTo Cue xxx” command. (But that would not let you bring up multiple overlapping looks.)
Having something like the Palettes function that actually selects and applies the look in the palette to the fixtures would be great for many churches that rely on volunteers to run their services, particularly if your service style does not lend itself to a sequential set of cues.
ETC states that a user can turn on “double-clicking” for direct select buttons which should perform a similar function.
THE TAKEAWAY
The Ion Xe is an incredibly powerful console, especially one with an RRP of $28,960. Add a couple of touch screens (ETC states that any Windows 7 compatible touchscreen
will work) for a few hundred dollars each, and you have a very powerful lighting control system.
For basic functionality, it’s pretty easy to learn, although new volunteers might find the number of controls intimidating. Advanced features would take some significant time investment to figure out, but that’s common with most consoles of this power level.
Brand: ETC
Model: Ion Xe Pricing: RRP $28,960 inc GST (12,288 output version)
Product Info: www.etcconnect.com
Distributor: www.jands.com.au
First published in Church Production News and re-printed in CX Magazine May 2018, pp.56-57.
CX Magazine is Australia and New Zealand’s only publication dedicated to entertainment technology news and issues. Read all editions for free or search our archive www.cxnetwork.com.au
Subscribe
Published monthly since 1991, our famous AV industry magazine is free for download or pay for print. Subscribers also receive CX News, our free weekly email with the latest industry news and jobs.